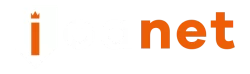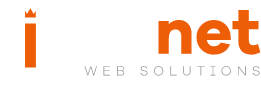How can we help?
Step-by-Step Guide to Reset a Router
- Locate the Reset Button: The reset button is typically found on the back of the router. It’s often small and recessed to prevent accidental resets, so you might need a paperclip or a similar small object to press it.
- Press and Hold the Reset Button: Use the paperclip to press and hold the reset button. The time you need to hold the button can vary by model, but it’s generally between 10 and 30 seconds. During this time, the router will turn off and then start the reset process.
- Wait for the Router to Reboot: After releasing the reset button, the router will reboot. This process can take a few minutes. You’ll know it’s finished when the lights on the router return to their normal state.
- Reconnect to the Router: After the router has rebooted, you will need to reconnect your device(s) to the router. If you’ve reset the router to factory settings, the network name (SSID) and password may have reverted to the defaults listed on the router.
- Reconfigure the Router: Since the reset process often wipes out all previous settings, you’ll need to reconfigure your router. This includes setting a new SSID (network name), password, and any specific settings like parental controls or guest networks. You can do this by accessing the router’s web interface through a web browser. You’ll typically need to enter an IP address (like 192.168.1.1 or 192.168.0.1) into the browser, then log in with the default username and password (often “admin” for both, but this can vary).
- Update Firmware (Optional but Recommended): Check for any available firmware updates for your router after resetting. Updating the firmware can improve performance, add features, and fix security vulnerabilities.
Additional Tips:
- Backup Settings: Before resetting, consider saving your router’s settings if it offers a backup option. This way, you can restore your settings easily if the reset doesn’t solve your problem.
- Default Credentials: The default login credentials (username and password) are often printed on a sticker on the router or in the manual.
- Manufacturer Support: If you encounter difficulties, check the manufacturer’s website for specific instructions or contact their support team.
Remember, resetting your router will disconnect all devices currently connected to the network. Plan accordingly to minimise disruptions, especially if you’re working from home or have smart home devices that depend on a constant internet connection.